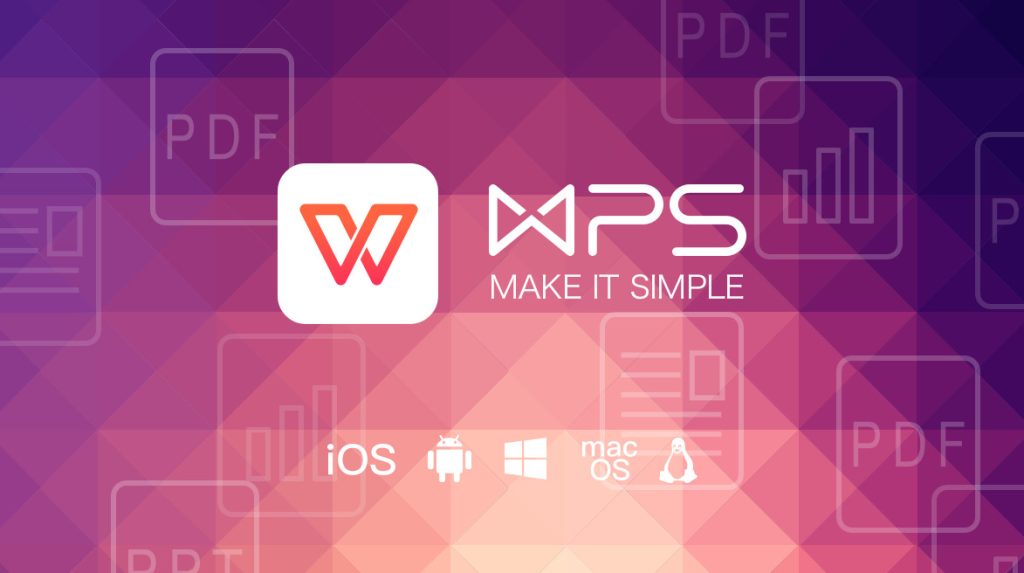
要下载WPS,首先访问WPS官网,根据操作系统选择适合的版本。Windows和Mac用户可以直接下载安装包并按照提示安装;Android用户可以通过Google Play商店下载,iOS用户则可在App Store中搜索“WPS Office”并点击下载。下载完成后,按提示进行安装即可开始使用WPS办公软件。
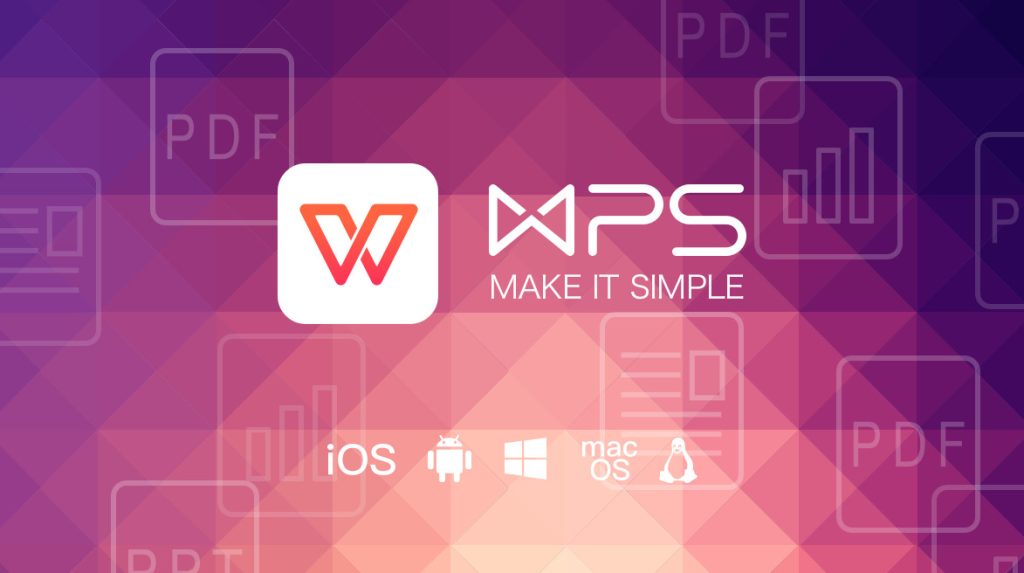
WPS软件下载指南
下载WPS的步骤与准备工作
-
访问WPS官网:首先,打开浏览器并访问WPS官网。在官网首页,用户可以看到明确的“下载”按钮,点击后进入下载页面,用户可以根据操作系统选择适合的版本进行下载。
-
检查系统要求:在下载之前,确认你的设备是否符合WPS的最低系统要求。例如,WPS支持Windows 7及以上版本,macOS 10.12及以上版本,Android和iOS用户也需要检查操作系统版本是否兼容。
-
下载并保存文件:根据选择的版本,点击下载按钮。下载的安装包会自动保存到设备的下载文件夹。用户可以在下载完成后,直接双击打开并进入安装流程。
选择适合设备的WPS版本
-
选择操作系统版本:WPS官网提供适用于Windows、Mac、Android和iOS的不同版本,用户可以根据自己的设备选择下载对应版本。Windows用户可以选择32位或64位版本,Mac用户选择与macOS兼容的版本。
-
选择免费版或专业版:WPS提供免费版和专业版,免费版适合个人使用,提供基本的文字处理、表格和演示功能;而专业版则提供更多功能,如高级PDF编辑、企业协作工具等。用户可以根据需要选择合适的版本。
-
移动端下载:对于移动设备,Android用户可以通过Google Play商店下载,而iOS用户可以在App Store中下载WPS应用。确保选择官方版本,以保证安全性和功能完整性。
Windows用户如何轻松下载WPS
Windows系统上下载WPS的流程
-
访问WPS官网:首先,打开浏览器并访问WPS官网。官网首页上有明显的“下载”按钮,点击后,用户将进入适合不同操作系统的下载页面。在页面中,选择Windows版本并点击相应的下载按钮。
-
选择适合的版本:Windows系统用户可以根据自己的操作系统版本(如Windows 7、Windows 10等)选择对应的WPS版本。官网会自动推荐最适合您设备的版本,确保下载到兼容的安装包。
-
下载安装包:点击下载按钮后,WPS的安装包会自动开始下载。下载完成后,文件会保存在设备的默认下载文件夹中。确保下载的文件完整并准备好进行安装。
完整的Windows安装过程与配置
-
运行安装程序:下载完成后,打开安装包并双击运行。系统可能会要求确认是否允许此程序对设备进行更改,点击“是”以继续安装。安装程序将会启动并引导用户完成安装。
-
选择安装位置:在安装过程中,用户可以选择自定义安装路径,也可以使用默认的安装位置。如果设备磁盘空间有限,用户可以选择将WPS安装到其他硬盘分区。选择路径后,点击“安装”按钮。
-
等待安装完成:安装程序会自动进行文件复制和配置,这个过程大约需要几分钟时间。完成后,点击“完成”按钮,安装程序将会退出并启动WPS应用程序。用户可以在开始菜单或桌面上找到WPS快捷方式。
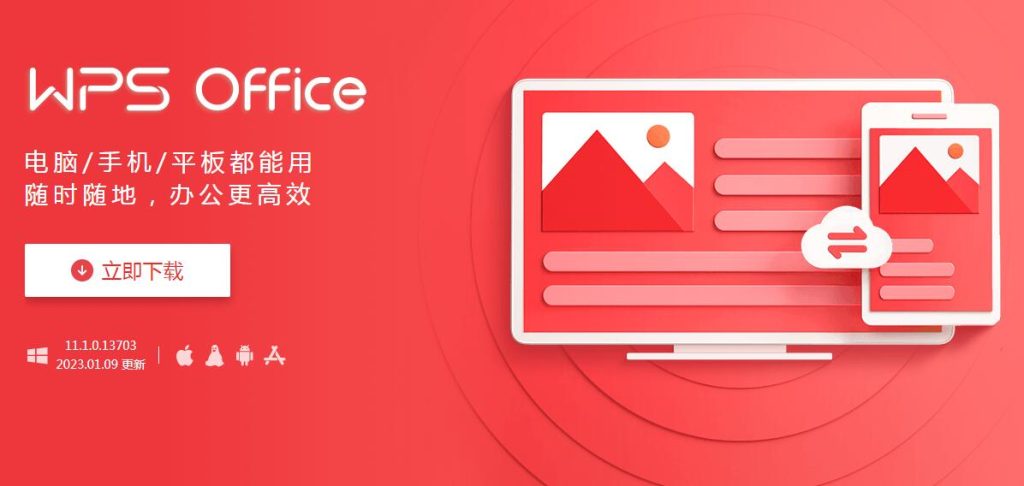
在Mac上快速获取WPS
如何获取适合Mac的WPS版本
-
访问WPS官网:首先,打开Safari或其他浏览器,访问WPS官网。在官网首页,点击下载按钮,进入适用于不同操作系统的下载页面。对于Mac用户,选择Mac版本并点击“下载”按钮,确保下载与macOS系统兼容的最新版本。
-
App Store下载:除了官网下载,Mac用户还可以通过App Store下载WPS。只需打开Mac上的App Store,搜索“WPS Office”并点击下载。这种方式确保WPS是经过Apple审核的官方版本,确保安全性和兼容性。
-
选择适合的版本:WPS官网提供的是直接下载的安装包,适合macOS 10.12及以上版本。如果使用的是较旧的Mac系统,确保在下载前确认兼容性。
Mac设备上WPS安装的技巧与注意事项
-
授权安装:在安装WPS时,Mac可能会提示用户授权安装应用程序。如果从官网下载安装包,安装过程中需要输入系统管理员密码,确保WPS能成功安装并获得适当的权限。
-
选择自定义安装路径:安装WPS时,用户可以选择自定义安装路径。如果默认的安装路径不符合需求,用户可以选择安装到其他磁盘或文件夹,以节省系统盘的空间。
-
注意权限与安全设置:安装完成后,WPS会请求一些系统权限,例如文件访问和网络权限。在安装过程中,确保授权这些权限,以便WPS能够正常运行并访问相关的文件。

手机端如何下载WPS
Android设备安装WPS的简单步骤
-
访问Google Play商店:首先,打开Android设备上的Google Play商店,确保设备已连接到互联网。在商店首页的搜索框中输入“WPS Office”并点击搜索。
-
选择官方版本:在搜索结果中,找到由“Kingsoft Office Software”开发的WPS Office应用。确认该应用为官方正版,以确保下载到正确的应用版本。点击该应用图标,进入详细页面。
-
点击下载并安装:点击页面上的“安装”按钮,WPS会自动开始下载并安装到设备上。下载完成后,用户可以在设备的主屏幕或应用列表中找到WPS图标,点击图标即可打开并开始使用。
在iOS设备上下载WPS的操作指南
-
打开App Store:在iOS设备上,首先打开App Store,确保设备已连接到网络。在App Store的首页,进入搜索功能,输入“WPS Office”进行搜索。
-
选择WPS应用:在搜索结果中,找到由“Kingsoft Office Software”开发的WPS Office,确保选择的是官方版本,以避免下载到未经授权的应用。点击WPS应用图标进入应用的详细信息页面。
-
点击获取并安装:点击“获取”按钮,系统将要求输入Apple ID密码或使用Face ID/Touch ID验证身份。下载完成后,WPS会自动安装在设备上,安装完成后,用户可以在主屏幕上找到并打开WPS应用,开始使用。
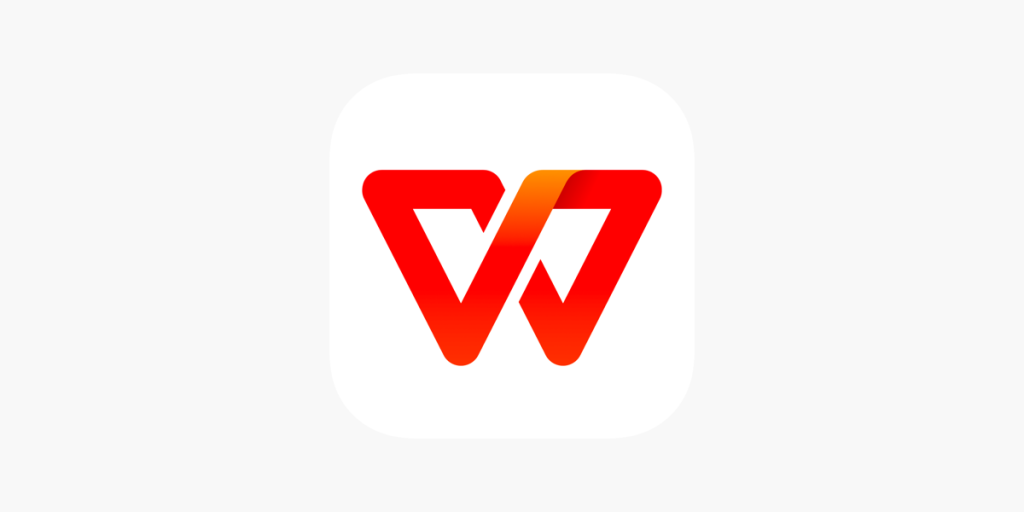
WPS更新和维护
如何快速更新WPS软件
-
手动检查更新:用户可以在WPS软件内轻松手动检查是否有可用的更新。通过打开WPS,进入顶部菜单的“帮助”选项,点击“检查更新”按钮,WPS将自动检测最新版本。如果有更新,用户只需点击“下载”并按提示进行安装,确保软件始终保持最新状态。
-
访问WPS官网:除了内置的更新功能,用户还可以访问WPS官网,下载最新版本的安装包进行手动更新。官网上会提供适合不同操作系统的最新版本,用户可以根据自己的设备选择合适的版本下载并安装,确保获得最新功能和修复。
-
更新日志查看:每次WPS发布新版本时,都会提供详细的更新日志。用户可以通过查看更新日志了解新版软件的功能改进、性能优化和修复的错误,从而决定是否进行更新,确保使用更高效、更安全的版本。
WPS的自动更新功能详解
-
启用自动更新:WPS提供了便捷的自动更新功能,用户可以在WPS的设置中启用此选项。一旦WPS发布新的版本或更新,软件会自动下载并安装更新,用户无需手动干预即可享受最新版本的功能,提升使用体验。
-
更新通知:当WPS发布新版本时,启用自动更新的用户将收到通知,提醒他们更新内容。用户可以在通知提示中查看更新内容,并决定是否立即安装更新。通常,更新过程快速且无缝,不会影响正在进行的工作。
-
无缝更新体验:通过自动更新功能,WPS用户可以享受无缝的更新体验,确保始终使用软件的最新版本。自动更新不仅提升了效率,还能确保用户不会错过重要的安全修复和功能增强,非常适合需要频繁使用WPS的用户。
